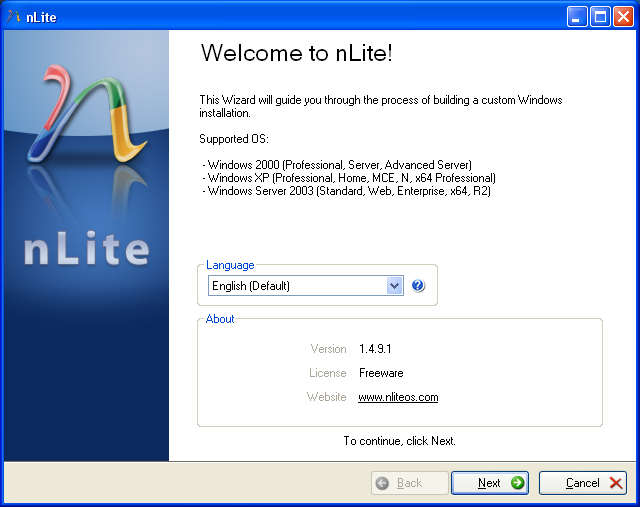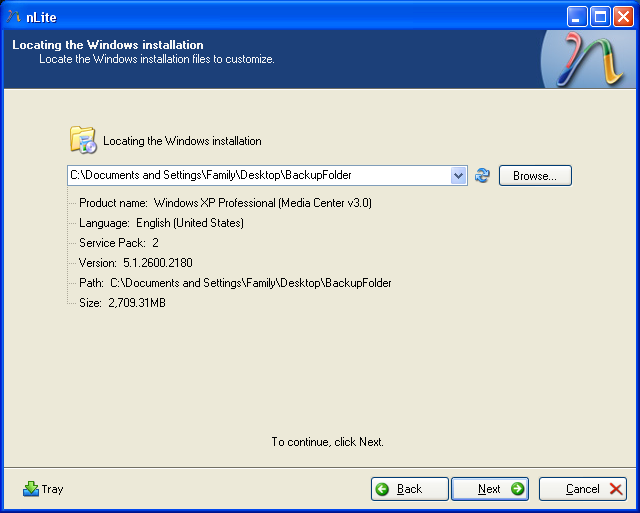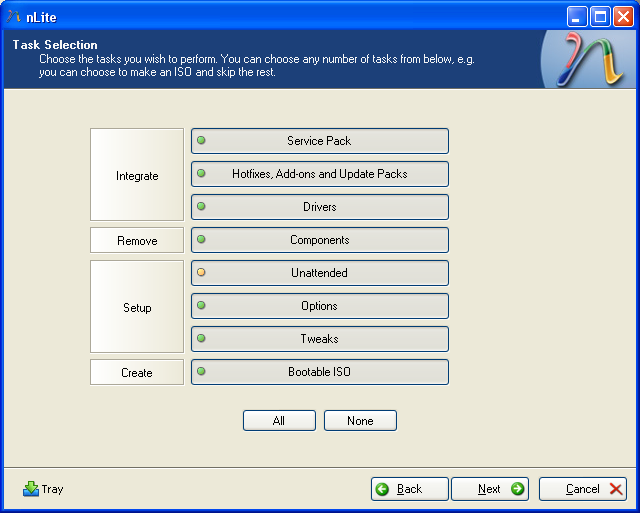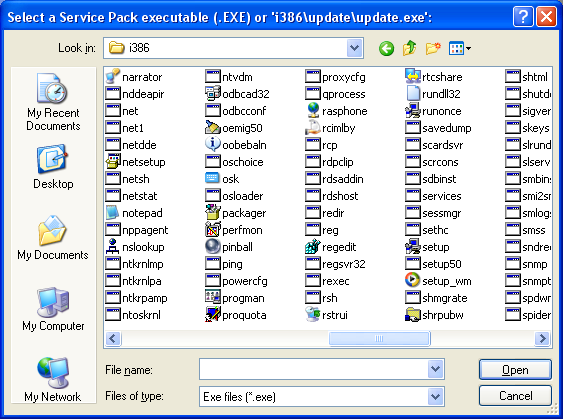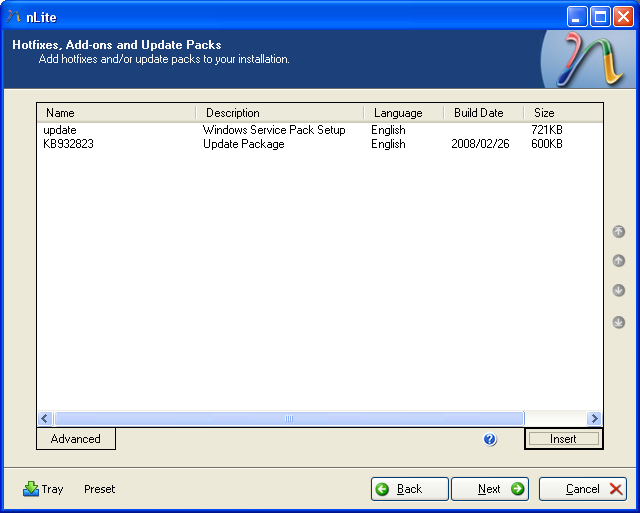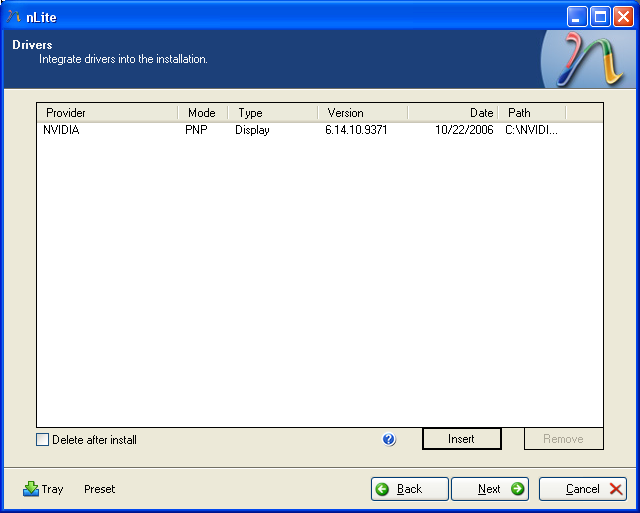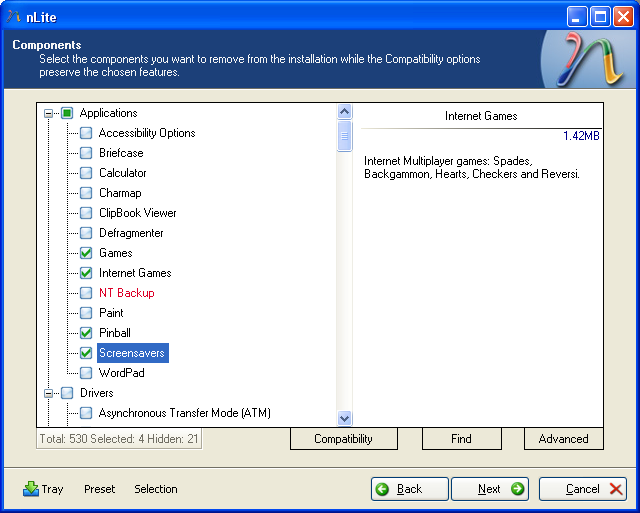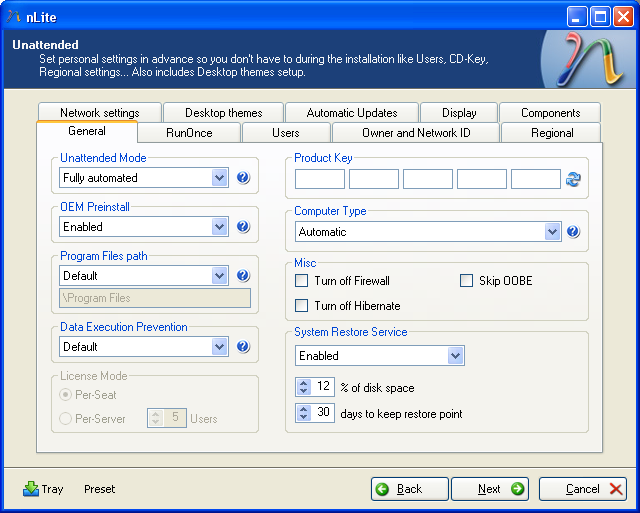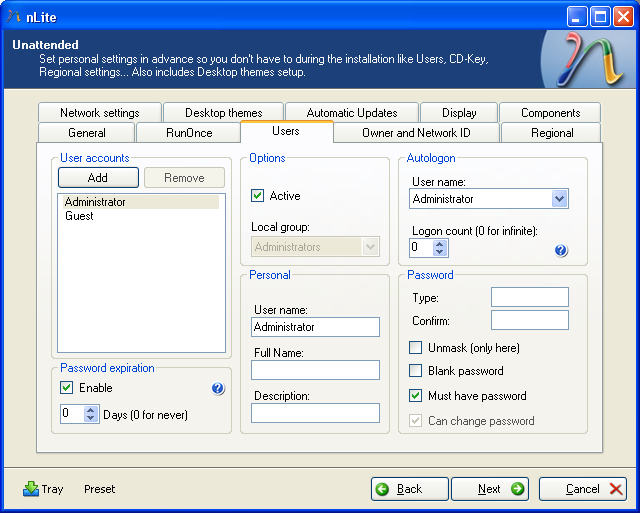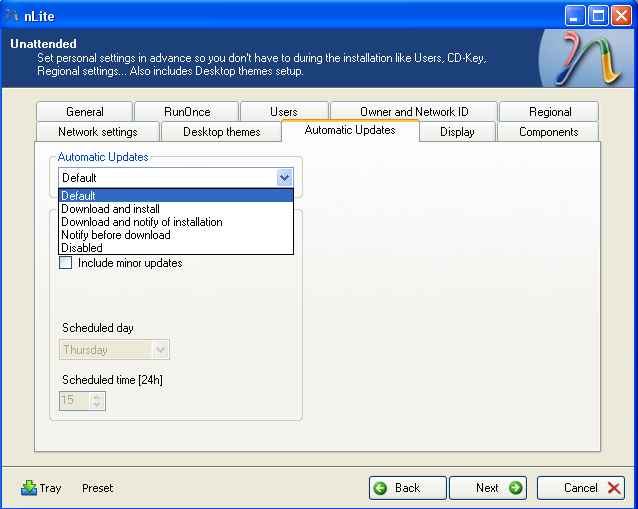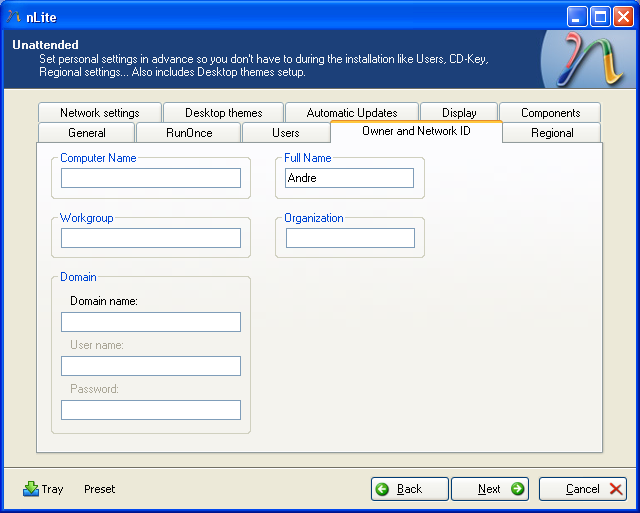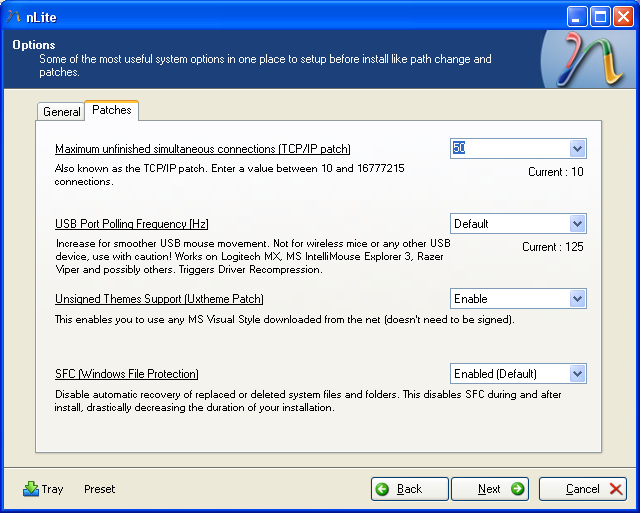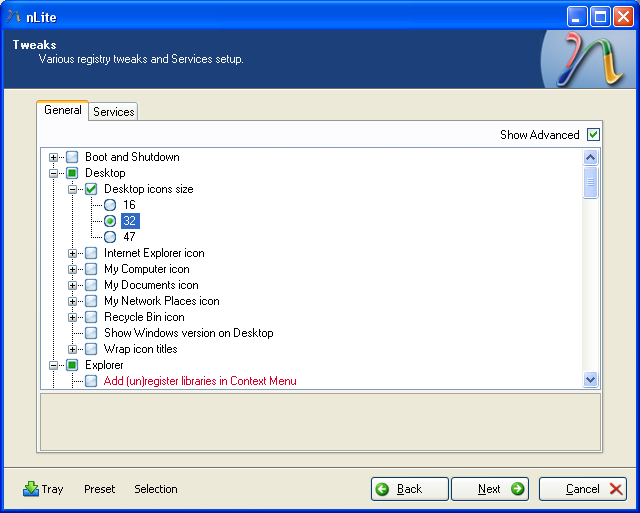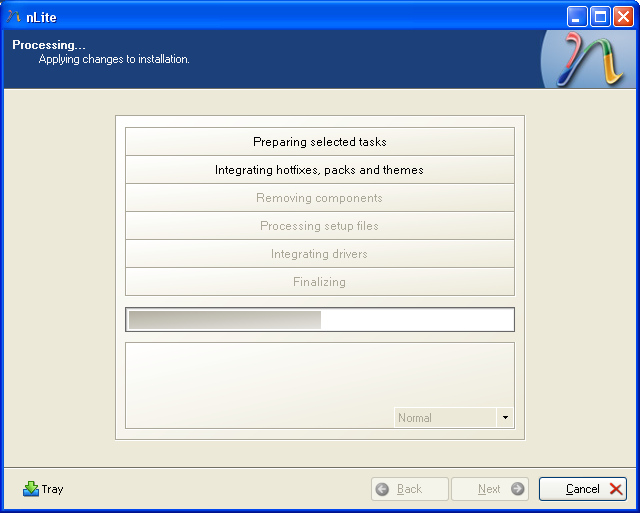The PS3 and the Xbox 360 both have media center capabilities built right in, so they're easy to set up. The Wii (and Wii U) don't have as much built-in, but have workarounds that can turn them into media boxes as well. In this post, we'll break down how to set up each console, as well as the best practices for getting the best quality out of your stream.
What You'll Need
For the Xbox and PS3, we'll use PS3 Media Server (despite it's name it works great on the Xbox 360) because it's simple, free, and cross-platform, but you have plenty of other options. With the PS3 and Xbox 360 you can also copy videos directly to the hard drive (or play via a USB stick). It's cumbersome compared to streaming wirelessly, but we'll talk a little bit about that at the end. For now, let's stick to the power of wireless streaming.
We've talked about plenty of custom home theater builds, including a powerful $500 one and even a $35 one made from a Raspberry Pi. But the best part about using a game console as a media center is the fact it's already in your living room. Provided you already own a console, you don't really need much to get started:
A Xbox 360, PS3, Wii, or Wii U.
A computer with a copy of PS3 Media Server (for PS3 and Xbox), Orb Caster (for Wii), or VidiiU Streamer (for Wii U).
A home network with your computer and game console connected to the same router.
When you're all set up, you're able to stream videos, audio, and photos to your TV and home entertainment center wirelessly with just a couple clicks. Ready to go? Jump to the console of your choice:
Xbox 360
PS3
Wii
Wii U
How to Stream to Your Xbox 360
While the media center capabilities are a little hidden on the Xbox 360, they're easy to set up. Here's how to do it.
Set Up PS3 Media Server for the Xbox 360
 Before we dig into the Xbox menus, we need to get PS3 Media installed and running.:
Before we dig into the Xbox menus, we need to get PS3 Media installed and running.:
Download and install PS3 Media Server.
Launch PS3 Media Server
Add your media folders to PS3 Media Server by clicking Navigation/Share Settings > Shared Folders.
Click the "+" sign and add any folders you store your media in, including videos, photos, and music. You can also share your iTunes library, as well as any other application-specific libraries like iPhoto or Aperture.
It's also worth clicking over to the "Transcoding" tab to make sure you have the video codecs needed to play videos on the Xbox. Transcoding is how PS3 Media Server makes it so your Xbox can play more formats than the Xbox 360 allows. Essentially, your PC changes the video format on the fly so it's readable by the Xbox.
For the most part, you can leave these settings as is and not worry about them. If you do experience some trouble with video playback, you might need to look into the codecs you have installed on your computer so you have everything you need to play videos. If you struggle to get something to play, the PS3 Media Server Forums have a ton of settings for different formats, as well as tips for getting subtitles and everything working properly.
Set Up Your Xbox 360
 Getting to the right place on your Xbox is kind of a pain, but once you're there it's easy to start streaming videos:
Getting to the right place on your Xbox is kind of a pain, but once you're there it's easy to start streaming videos:
From the main Dashboard, select the TV and Movies tab.
Select "System Video Player."
Select "PS3 Media Server."
Select a video and start streaming.
That's really it, once your video is playing you're good to go. Sometimes pausing, fast forwarding, and rewinding doesn't work as well as it should, but for the most part it's as seamless as playing video right on your computer.
How to Stream to Your PS3
The PS3 is a powerhouse of a media center. Since it supports more video formats than the Xbox 360, you don't need to transcode the video as often (which means youl get a clearer picture and put less stress on your computer). If you have a choice, we recommend using the PS3 instead of the other consoles.
Set Up PS3 Media Server for the PS3
 PS3 Media Server has a ton of options you can tweak, but for the most part the only thing you need to get it running smoothly on the PS3 is to point PS3 Media Server to the right folders.
PS3 Media Server has a ton of options you can tweak, but for the most part the only thing you need to get it running smoothly on the PS3 is to point PS3 Media Server to the right folders.
Download and install PS3 Media Server.
Launch PS3 Media Server
Add your media folders to PS3 Media Server by clicking Navigation/Share Settings > Shared Folders.
Click the "+" sign and add any folders you store your media in, including videos, photos, and music. You can also share your iTunes library, as well as any other application-specific libraries like iPhoto or Aperture.
It's also worth clicking over to the "Transcoding" tab to make sure you have the video codecs needed to play videos on the PS3. Transcoding is how PS3 Media Server makes it so your PS3 plays more video formats than the PS3 allows. This isn't as much of a necessity on the PS3 as it is on the Xbox, but you still may experience problems with certain video types so it's worth knowing where to look.
If you do experience some trouble with video playback, you might need to look into codecs to ensure you have everything you need to play videos. If you do have problems, the PS3 Media Server Forums have a ton of different settings for different formats.
Set Up Your PS3
 Getting video to stream to the PS3 is easy, but before you start you need to make a one-time change to the settings:
Getting video to stream to the PS3 is easy, but before you start you need to make a one-time change to the settings:
Enable DLNA by heading to Settings > Network Settings > Media Center Connection (you only need to do this the first time).
Go to the Video section (or audio if you want music).
Select "PS3 Media Server."
Select the video you want and it'll start streaming.
That's it, from here on out, you just need to start PS3 Media Server on your computer and you can stream videos to your PS3 instantly.
How to Stream to Your Wii
The process of using your Wii as a media center is a little more complicated than the PS3 or Xbox because it's not directly supported. It's still really easy to set up by tapping into your home computer through the Wii's browser. If you want to make the experience a little more fluid, MakeUseOf has media center guide that requires setting up your Wii for homebrew. It's not complicated, but we're going to stick to a simpler method we outlined a few years ago.
Set Up Orb Caster
 Instead of streaming through the software on the console itself, you do it through the web browser. For that, we're going to use Orb Caster.
Instead of streaming through the software on the console itself, you do it through the web browser. For that, we're going to use Orb Caster.
Download Orb and select to install "Orb Caster" during the setup wizard.
Select the folders you want to share (video, audio, iTunes, etc), and let Orb index everything (it might take awhile if you have a large library).
Open the Orb Control Panel from the taskbar (or the menu bar on a Mac).
Click the "Libraries" tab.
Select "Enable Orb Remote" and create a remote access account with Orb (it's free).
Once that's all set up it's time to head over to your Wii to gain access.
Set Up Your Wii
Next, load up your computer's media library from your Wii's browser:
If you haven't already, head to the Wii Shop Channel and download the Opera browser.
Launch Opera.
Point Opera to mycast.orb.com and enter in your Orb username and password.
Select a video you want to watch and stream away.
That's it. The process is a little convoluted, but it's surprisingly easy once you're all set up.
How to Stream to Your Wii U
Since the Wii U still relatively new, there isn't a really solid streaming option yet. VidiiuStreamer, which is currently in beta, works well enough. You can also stream MP4 videos directly through your Wii U's browser if you prefer.
Set Up VidiiuStreamer
VidiiuStreamer is incredibly easy to use, and while it only supports MP4 video files right now, transcoding is on the way. Here's what you need to do on your computer:
Install VidiiuStreamer.
Point to the directorys you want to share.
Click "Start server."
Copy down the URL VidiiuStreamer gives you.
Once VidiuuStreamer is running, it's time to move over to your Wii U.
Set Up Your Wii U
 To get videos from your computer to your Wii U, you can use either the gamepad or the TV. Do this through the Wii U's browser.
To get videos from your computer to your Wii U, you can use either the gamepad or the TV. Do this through the Wii U's browser.
Open up the Wii U browser.
Type in the URL Viddiiu gave you.
Select a video and stream away.
That's it. The whole process is very simple, and it works pretty seamlessly.
Other Tricks to Turn Your Game Console Into a Media Powerhouse

What You'll Need
For the Xbox and PS3, we'll use PS3 Media Server (despite it's name it works great on the Xbox 360) because it's simple, free, and cross-platform, but you have plenty of other options. With the PS3 and Xbox 360 you can also copy videos directly to the hard drive (or play via a USB stick). It's cumbersome compared to streaming wirelessly, but we'll talk a little bit about that at the end. For now, let's stick to the power of wireless streaming.
We've talked about plenty of custom home theater builds, including a powerful $500 one and even a $35 one made from a Raspberry Pi. But the best part about using a game console as a media center is the fact it's already in your living room. Provided you already own a console, you don't really need much to get started:
A Xbox 360, PS3, Wii, or Wii U.
A computer with a copy of PS3 Media Server (for PS3 and Xbox), Orb Caster (for Wii), or VidiiU Streamer (for Wii U).
A home network with your computer and game console connected to the same router.
When you're all set up, you're able to stream videos, audio, and photos to your TV and home entertainment center wirelessly with just a couple clicks. Ready to go? Jump to the console of your choice:
Xbox 360
PS3
Wii
Wii U
How to Stream to Your Xbox 360
While the media center capabilities are a little hidden on the Xbox 360, they're easy to set up. Here's how to do it.
Set Up PS3 Media Server for the Xbox 360
 Before we dig into the Xbox menus, we need to get PS3 Media installed and running.:
Before we dig into the Xbox menus, we need to get PS3 Media installed and running.: Download and install PS3 Media Server.
Launch PS3 Media Server
Add your media folders to PS3 Media Server by clicking Navigation/Share Settings > Shared Folders.
Click the "+" sign and add any folders you store your media in, including videos, photos, and music. You can also share your iTunes library, as well as any other application-specific libraries like iPhoto or Aperture.
It's also worth clicking over to the "Transcoding" tab to make sure you have the video codecs needed to play videos on the Xbox. Transcoding is how PS3 Media Server makes it so your Xbox can play more formats than the Xbox 360 allows. Essentially, your PC changes the video format on the fly so it's readable by the Xbox.
For the most part, you can leave these settings as is and not worry about them. If you do experience some trouble with video playback, you might need to look into the codecs you have installed on your computer so you have everything you need to play videos. If you struggle to get something to play, the PS3 Media Server Forums have a ton of settings for different formats, as well as tips for getting subtitles and everything working properly.
Set Up Your Xbox 360
 Getting to the right place on your Xbox is kind of a pain, but once you're there it's easy to start streaming videos:
Getting to the right place on your Xbox is kind of a pain, but once you're there it's easy to start streaming videos: From the main Dashboard, select the TV and Movies tab.
Select "System Video Player."
Select "PS3 Media Server."
Select a video and start streaming.
That's really it, once your video is playing you're good to go. Sometimes pausing, fast forwarding, and rewinding doesn't work as well as it should, but for the most part it's as seamless as playing video right on your computer.
How to Stream to Your PS3
The PS3 is a powerhouse of a media center. Since it supports more video formats than the Xbox 360, you don't need to transcode the video as often (which means youl get a clearer picture and put less stress on your computer). If you have a choice, we recommend using the PS3 instead of the other consoles.
Set Up PS3 Media Server for the PS3
 PS3 Media Server has a ton of options you can tweak, but for the most part the only thing you need to get it running smoothly on the PS3 is to point PS3 Media Server to the right folders.
PS3 Media Server has a ton of options you can tweak, but for the most part the only thing you need to get it running smoothly on the PS3 is to point PS3 Media Server to the right folders. Download and install PS3 Media Server.
Launch PS3 Media Server
Add your media folders to PS3 Media Server by clicking Navigation/Share Settings > Shared Folders.
Click the "+" sign and add any folders you store your media in, including videos, photos, and music. You can also share your iTunes library, as well as any other application-specific libraries like iPhoto or Aperture.
It's also worth clicking over to the "Transcoding" tab to make sure you have the video codecs needed to play videos on the PS3. Transcoding is how PS3 Media Server makes it so your PS3 plays more video formats than the PS3 allows. This isn't as much of a necessity on the PS3 as it is on the Xbox, but you still may experience problems with certain video types so it's worth knowing where to look.
If you do experience some trouble with video playback, you might need to look into codecs to ensure you have everything you need to play videos. If you do have problems, the PS3 Media Server Forums have a ton of different settings for different formats.
Set Up Your PS3
 Getting video to stream to the PS3 is easy, but before you start you need to make a one-time change to the settings:
Getting video to stream to the PS3 is easy, but before you start you need to make a one-time change to the settings: Enable DLNA by heading to Settings > Network Settings > Media Center Connection (you only need to do this the first time).
Go to the Video section (or audio if you want music).
Select "PS3 Media Server."
Select the video you want and it'll start streaming.
That's it, from here on out, you just need to start PS3 Media Server on your computer and you can stream videos to your PS3 instantly.
How to Stream to Your Wii
The process of using your Wii as a media center is a little more complicated than the PS3 or Xbox because it's not directly supported. It's still really easy to set up by tapping into your home computer through the Wii's browser. If you want to make the experience a little more fluid, MakeUseOf has media center guide that requires setting up your Wii for homebrew. It's not complicated, but we're going to stick to a simpler method we outlined a few years ago.
Set Up Orb Caster
 Instead of streaming through the software on the console itself, you do it through the web browser. For that, we're going to use Orb Caster.
Instead of streaming through the software on the console itself, you do it through the web browser. For that, we're going to use Orb Caster. Download Orb and select to install "Orb Caster" during the setup wizard.
Select the folders you want to share (video, audio, iTunes, etc), and let Orb index everything (it might take awhile if you have a large library).
Open the Orb Control Panel from the taskbar (or the menu bar on a Mac).
Click the "Libraries" tab.
Select "Enable Orb Remote" and create a remote access account with Orb (it's free).
Once that's all set up it's time to head over to your Wii to gain access.
Set Up Your Wii
Next, load up your computer's media library from your Wii's browser:
If you haven't already, head to the Wii Shop Channel and download the Opera browser.
Launch Opera.
Point Opera to mycast.orb.com and enter in your Orb username and password.
Select a video you want to watch and stream away.
That's it. The process is a little convoluted, but it's surprisingly easy once you're all set up.
How to Stream to Your Wii U
Since the Wii U still relatively new, there isn't a really solid streaming option yet. VidiiuStreamer, which is currently in beta, works well enough. You can also stream MP4 videos directly through your Wii U's browser if you prefer.
Set Up VidiiuStreamer
VidiiuStreamer is incredibly easy to use, and while it only supports MP4 video files right now, transcoding is on the way. Here's what you need to do on your computer:
Install VidiiuStreamer.
Point to the directorys you want to share.
Click "Start server."
Copy down the URL VidiiuStreamer gives you.
Once VidiuuStreamer is running, it's time to move over to your Wii U.
Set Up Your Wii U
 To get videos from your computer to your Wii U, you can use either the gamepad or the TV. Do this through the Wii U's browser.
To get videos from your computer to your Wii U, you can use either the gamepad or the TV. Do this through the Wii U's browser. Open up the Wii U browser.
Type in the URL Viddiiu gave you.
Select a video and stream away.
That's it. The whole process is very simple, and it works pretty seamlessly.
Other Tricks to Turn Your Game Console Into a Media Powerhouse

What makes your game console a great media center isn't just how easy it is to stream media from your computer to your TV. It's also the fact that you can load up Amazon, Netflix, Vudu, YouTube, and other video apps so that you have access to pretty much every movie on the planet. You can add these apps directly from your console's app stores (though of course, you'll also need an account with Netflix, Amazon, and the other services you want to use). On the Xbox, you also need a Xbox Live Gold Membership ($59.99/year) in order to stream movies from Netflix, Hulu, or Amazon. Additionally, if you don't want to deal with wirelessly transfering your videos, you can transfer video using a USB stick or play it directly from the stick itself. USB support is limited to just formats the consoles recognize (and you can't transcode), but it's useful if you need to just bring a clip over to a friend's house and it's in the right format. You can always convert it to the right